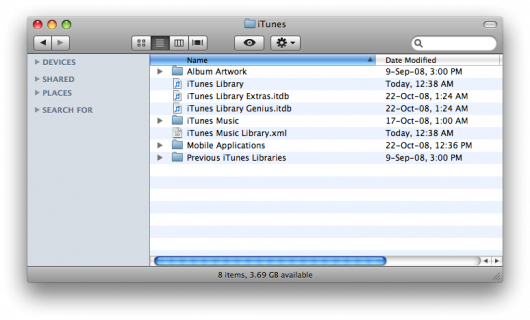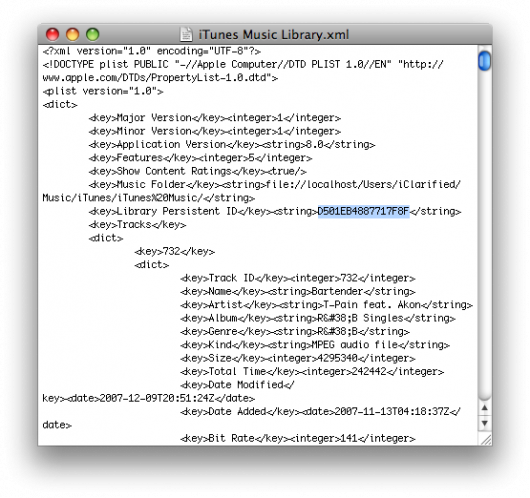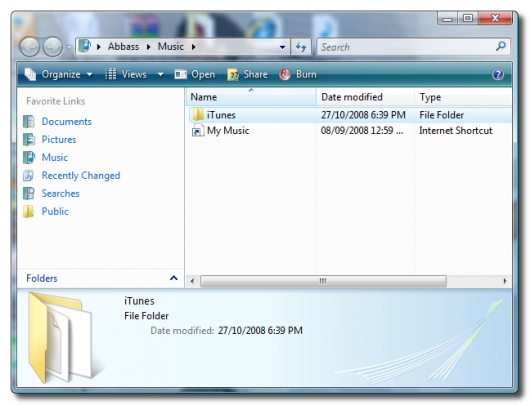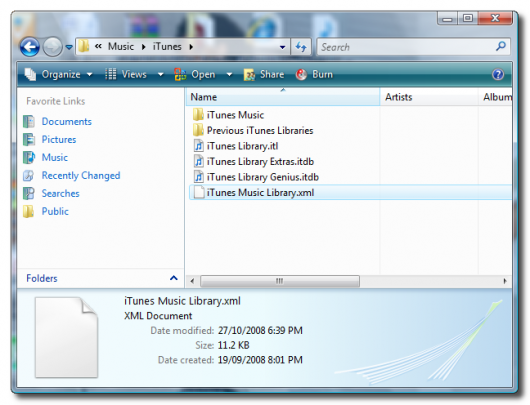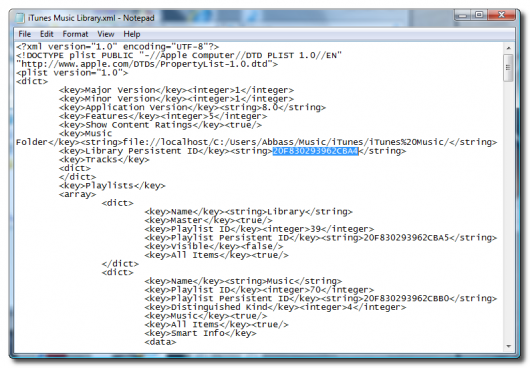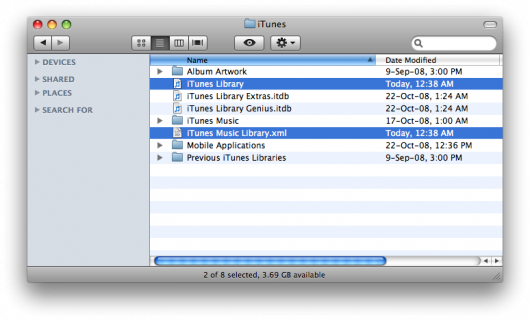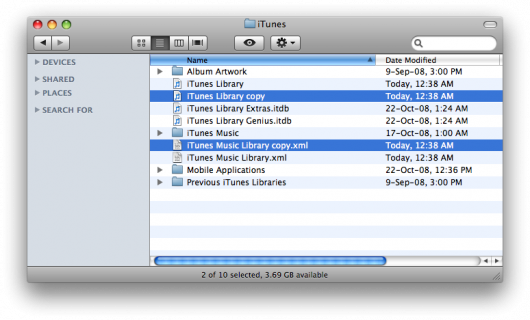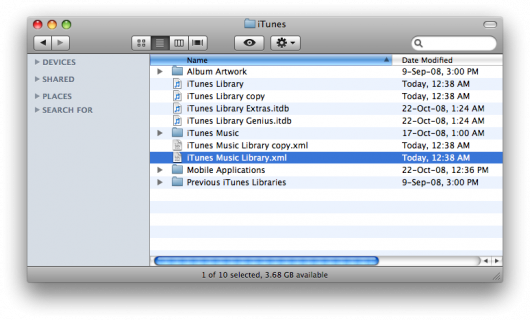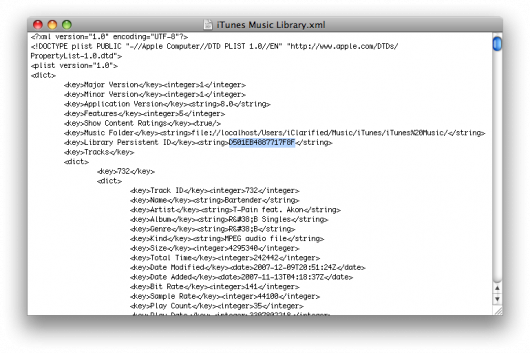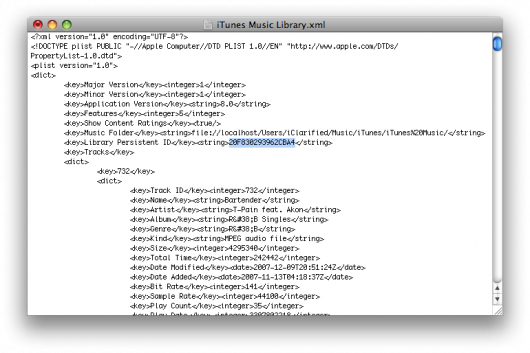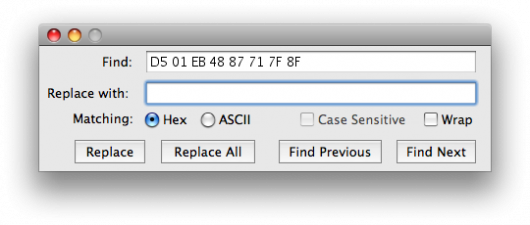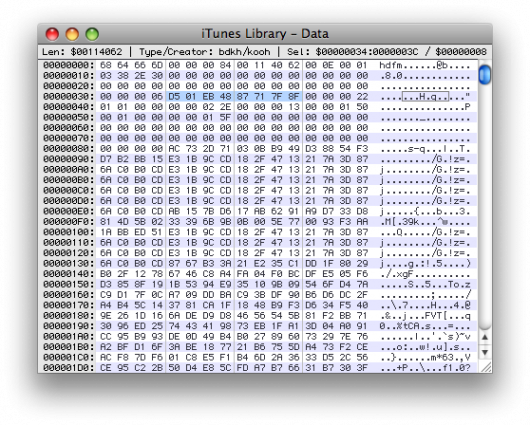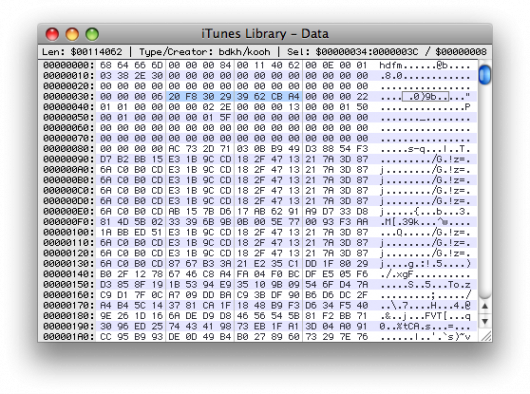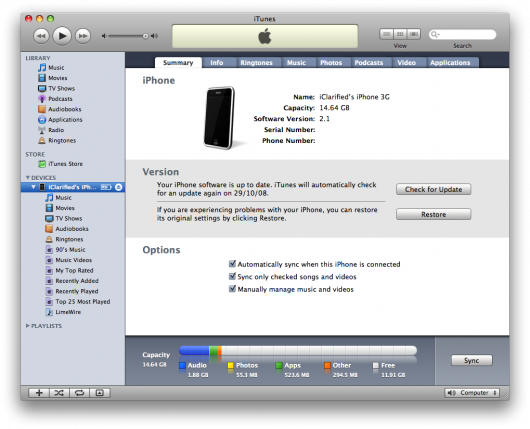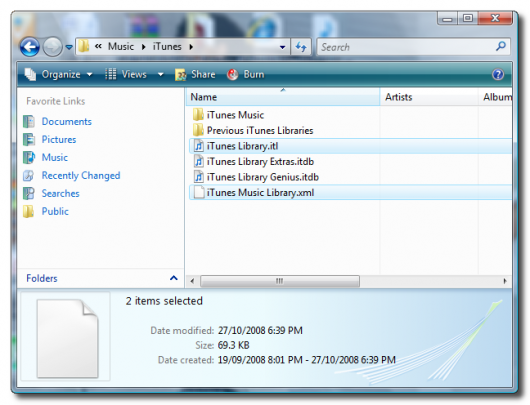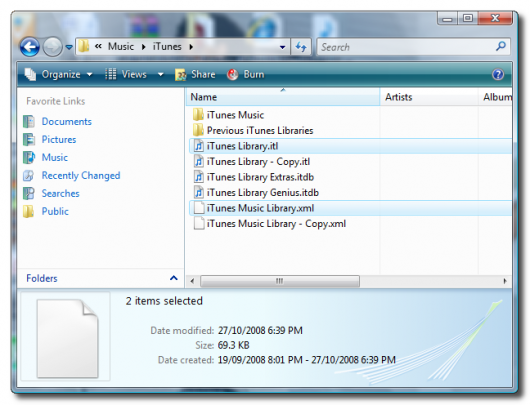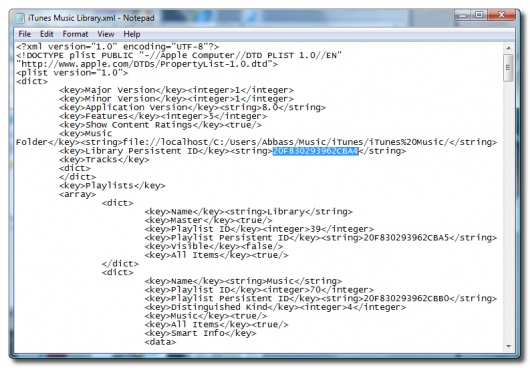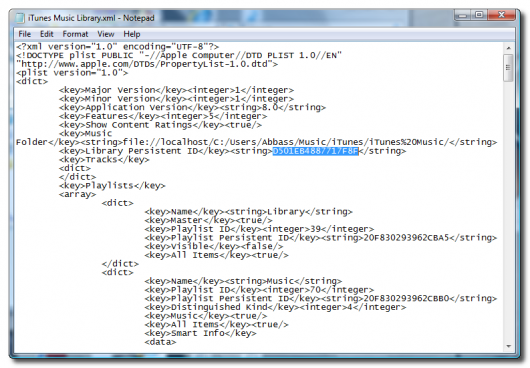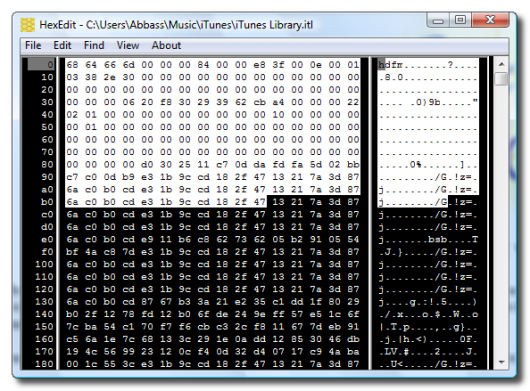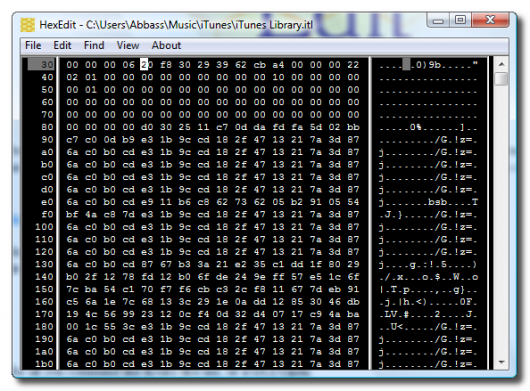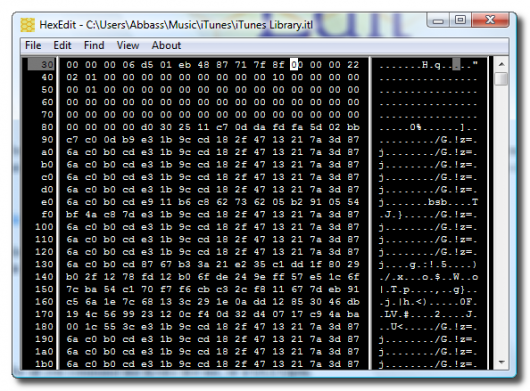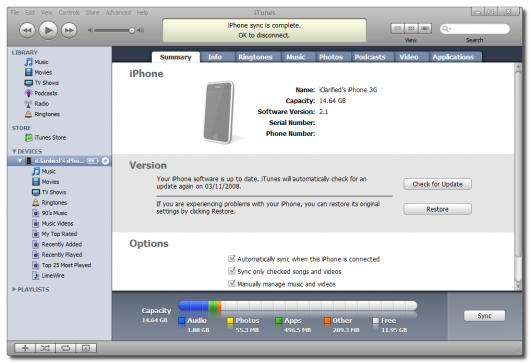Este tutorial ensina como sincronizar o iPhone no iTunes em dois ou mais computadores ao mesmo tempo. Para facilitar, ele é dividido em duas partes. A primeira irá ensinar como obter a ID da iTunes Library do computador "principal", ou seja, aquele em que você já tem o iPhone sincronizado.
Caso ainda não tenha sincronizado seu iPhone, escolha um computador qualquer como principal e coloque suas músicas, fotos etc. Não importa qual computador será o principal, apenas escolha um como referência. Essa ID citada é um código que associa a biblioteca do iTunes ao iPhone.
A segunda parte mostra como levar esse número ao outro (ou outros) computador. Esse ID servirá como uma chave para habilitar seu computador em outras bilbiotecas do iTunes e sincronizar o iPhone/iPad em quantos você quiser!
Vamos lá? ;)
PARTE I – PARA USUÁRIOS DE MACS
1 – Abra uma nova janela do Finder, clicando no seu ícone no Dock.

2 – Selecione Go to Folder… no menu Go (ou use o atalho Shift + Command + G).
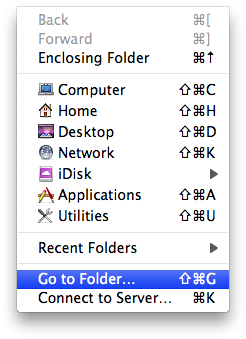
3 – Digite
~/Music/iTunes/ no campo de texto e clique no botão Go.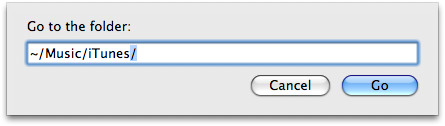
4 – Dê um duplo clique no arquivo chamado
iTunes Music Library.xml para abri-lo no editor de texto.5 – Anote o valor da chave Library Persistent ID, logo no início do arquivo. Existem outrasPersistent Keys, mas anote a do início do arquivo, que é a da Biblioteca. Tome cuidado para não modificar esse arquivo, apenas anote essa chave, que deve ser parecida com uma seqüência do tipo
D501EB4887717F8F. Feche o arquivo, sem alterá-lo.PARTE I – PARA USUÁRIOS DE WINDOWS
1 – Clique no botão Windows (Start/Iniciar) na parte inferior esquerda da área de trabalho e selecione My Music do menu.
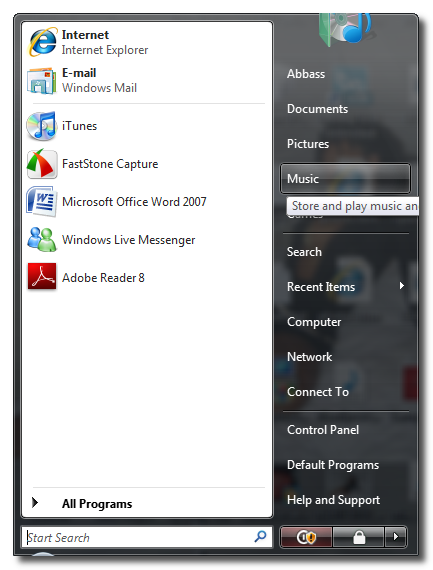
2 – Dê um duplo-clique na pasta iTunes.
3 – Dê um duplo-clique no arquivo chamado
iTunes Music Library.xml para abri-lo no editor de texto.4 – Anote o valor da chave Library Persistent ID, logo no início do arquivo. Existem outrasPersistent Keys, mas anote a do início do arquivo, que é a da Biblioteca. Tome cuidado para não modificar esse arquivo, apenas anote essa chave, que deve ser parecida com uma seqüência do tipo
D501EB4887717F8F. Feche o arquivo, sem alterá-lo.PARTE II – PARA USUÁRIOS DE MACS
1 – Repita os passos de 1 a 3 da Parte I deste tutorial.
2 – Crie um backup dos arquivos
iTunes Music Library.xml e iTunes Library. Selecione os dois arquivos e aperte Command + C e depois Command + V no seu teclado. Isso criará uma cópia de segurança dos arquivos.3 – Dê um duplo-clique para abrir o arquivo
iTunes Music Library.xml.4 – Ache a chave Library Persistent ID; substitua-a pela chave que você anotou anteriormente do computador "principal" e salve o arquivo.
5 – Agora, nós vamos precisar de um editor de hexadecimais para abrir o arquivo iTunes Library. Para este exemplo, optamos pelo HexEdit.
6 – Uma vez que você abrir o arquivo iTunes Library no HexEdit, use a busca para achar a Library Persistent ID que nós trocamos no passo 4. Para fazer isso, clique em Find no menu. Lembre-se de mudar o tipo de busca para Hex.
7 – Quando encontrar a seqüência, substitua a Library Persistent ID com aquela que anotamos no início do tutorial. Caso tenha dificuldade de encontrar a seqüência inteira, digite apenas os dois primeiros caracteres; você observará que ele chegará ao início da seqüência do código. É possível fazer a substituição manual, de dois em dois caracteres, até o final da seqüência da ID. Observação: coincidência ou não, essa ID estava na sequência 30 da coluna esquerda do Editor de dois computadores em que fiz essa modificação, assim como nas telas do tutorial.
8 – Feche o arquivo.
9 – Agora, você pode carregar o iTunes e conectar o iPhone no computador "secundário" para sincronizar. Selecione o iPhone na lista de dispositivos à esquerda. Observe que, desta vez, a opção Manually manage music and videos na aba Summary ficará disponível e o iTunes não mais irá perguntar por apagar os dados. Os arquivos de música também ficarão disponíveis, e não mais cinza. Pronto!
PARTE II – PARA USUÁRIOS DE WINDOWS
1 – Repita os passos de 1 e 2 da Parte I deste tutorial.
2 – Crie um backup dos arquivos
iTunes Music Library.xml e iTunes Library. Selecione os dois arquivos e use a famosa combinação Ctrl + C e Ctrl + V para copiá-los.3 – Dê um duplo-clique e abra o arquivo
iTunes Music Library.xml.4 – Ache a chave Library Persistent ID; substitua-a pela chave que você anotou anteriormente do computador "principal" e salve o arquivo.
5 – Agora, nós vamos precisar de um editor de hexadecimais para abrir o arquivo iTunes Library. Para este exemplo, optamos pelo HexEdit.
6 – Uma vez que você abrir o arquivo iTunes Library no HexEditor, use a busca para achar aLibrary Persistent ID que nós trocamos no passo 4. Para fazer isso, clique em Find no menu. Lembre-se de mudar o tipo de busca para Hex.
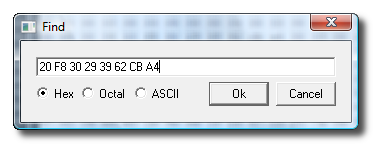
7 – Quando encontrar a seqüência, substitua a Library Persistent ID com aquela que anotamos no início do tutorial. Caso tenha dificuldade de encontrar a seqüência inteira, digite apenas os dois primeiros caracteres; você observará que ele chegará ao início da seqüência do código. É possível fazer a substituição manual, de dois em dois caracteres, até o final da seqüência da ID. Observação: coincidência ou não, essa ID estava na sequência 30 da coluna esquerda do Editor de dois computadores em que fiz essa modificação, assim como nas telas do tutorial.
8 – Feche o arquivo.
9 – Agora, você pode carregar o iTunes e conectar o iPhone no computador "secundário" para sincronizar. Selecione o iPhone na lista de dispositivos à esquerda. Observe que, desta vez, a opção Manually manage music and videos na aba Summary ficará disponível e o iTunes não mais irá perguntar por apagar os dados. Os arquivos de música também ficarão disponíveis, e não mais cinza. Pronto!
[Este tutorial foi copiado, modificado e adaptado por Marcos Adriano, a partir deste artigo do iClarified e graças aAndrew Grant, que descobriu a brecha.]
ID BASE 23 6E CF 35 37 4A E7 4B IMAC
Enviado via iPad 2